Installation du compilateur C18 de MicroChip
Le langage utilisé pour programmer les PICs sera le langage C, que nous allons compiler avec le compilateur C18 de Microchip. Si vous ne l'avez pas encore fait, il va falloir installer :
- Le logiciel MPLAB® IDE v6.50 de Microchip
- Le compilateur MPLAB® C18 Demo v2.20a de Microchip
MPLAB IDE est en fait l'environnement de développement qui nous servira à développer le programme, et C18 est le compilateur que nous allons intégrer à cet environnement. MPLAB IDE est un environnement un peu limité dans sa gestion de projets (vous le verrez surement vite par vous même), mais il est très complet par ailleurs. Il est par exemple possible d'utiliser le débuggeur/simulateur MPLAB SIM qui est très utile pour exécuter pas à pas son programme.
Une fois le logiciel MPLAB IDE installé (il n'y a aucune difficulté, il suffit de suivre les instructions ;), il reste à installer C18, puis l'intégrer à MPLAB IDE.
Lors de l'installation de C18, il vous est proposé d'intégrer C18 à MPLAB et de mettre à jour les variables locales : il ne faut en aucun cas mettre à jour les variables locales, car cela risquerai de les écraser! Pour l'intégration à MPLAB, à vous de voir, en sachant que nous allons voir comment l'intégrer "à la main".
Il est à noter que c'est la version de démonstration de C18 qui est installée. Si vous avez une version non limitée, les noms des exécutables différeront. Si vous utilisez la version de démonstration, lorsqu'elle arrive à terme, il vous faudra désinstaller puis réinstaller C18.
En supposant que vous avez installé MPLAB IDE dans le répertoire "C:\Program Files\MPLAB IDE", et le compilateur C18 dans le répertoire "c:\mcc18", voici les éléments à renseigner sous MPLAB IDE pour intégrer le compilateur C18 :
- Lancer MPLAB IDE
- Ouvrir le menu "Project>Set Language Tool Locations"

- Renseigner de la manière suivante les éléments de "Microchip C18 Toolsuite>Executables"



Dans "Default Search Paths and Directories", veuillez remplir comme suis :
- Vous pouvez laisser output et intermediates directory vides
- "Include Search Path, $(INCDIR)" : C:\mcc18\h

- "Library Search Path, $(LIBDIR)" : C:\mcc18\lib

- "Linker-Script Search Path, $(LKRDIR)" : C:\mcc18\lkr

Voilà avec tout ça vous devriez avoir un MPLAB IDE et un compilateur C18 qui fonctionnent correctement, et ce qui est encore mieux, ensembles! Un petit mot à présent sur la création d'un projet : Voici la marche à suivre
- Ouvrez le menu "Project>New"
- Entrez le nom du projet, ainsi que le répertoire que vous souhaitez utiliser

- Ouvrez le menu "Project>Build Options>Project"

- Dans le premier onglet, renseignez les champs Include, Library et Linker-Script path (cliquez pour chacuns sur "Browse", puis appuyez juste sur la touche ENTER de votre clavier, celà renseignera les champs avec les valeurs par défaut que nous avons configurées auparavant dans "Language Tool Locations")

- Dans l'onglet "MPLINK Linker" vous pouvez si vous le souhaitez cocher la case "Generate map file" (génère un fichier .map contenant toutes les variables utilisées dans le programme et leur adresse physique dans le PIC)
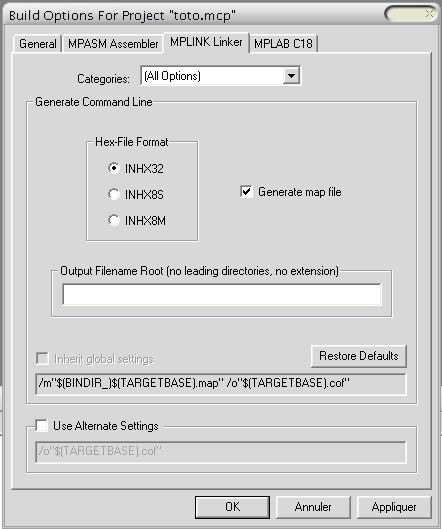
Avant d'aller plus loin, il nous faut ajouter le fichier de script du linker qui correspond à notre pic (18f252.lkr dans notre cas).

Il nous reste à créer un fichier source (File>New):

Puis sauvegarder ce fichier (même si il est vide, tant qu'il n'est pas sauvegardé, on ne peut pas l'ajouter au projet!)

Et enfin ajouter ce fichier au projet

Voila à quoi devrait correspondre le projet après l'ajout de ces deux fichiers :

Il ne reste plus qu'une chose à faire, configurer le projet pour qu'il utilise le langage C18. Ceci se fait dans le menu "project>select language toolsuite" :

Dans la liste déroulante, choisir "Microchip C18 Toolsuite"

Il ne reste plus qu'à compiler votre programme avec les deux boutons les plus à droite dans la barre d'outils (make ou build all), ou par le menu "project>make" ou "project>build all".
Après avoir compilé votre programme, il y aura un fichier hexadécimal (.hex) dans le répertoire de votre projet (ou dans le répertoire Output si vous en avez mis un) qui est le programme compilé. C'est ce fichier qu'il vous faudra ouvrir dans ICPROG pour l'envoyer sur le PIC.
Pour les impatients qui veulent tester de suite si leur programmateur fonctionne bien et que ICPROG est bien configuré, voilà un petit programme très simple qui fera clignoter une led.

